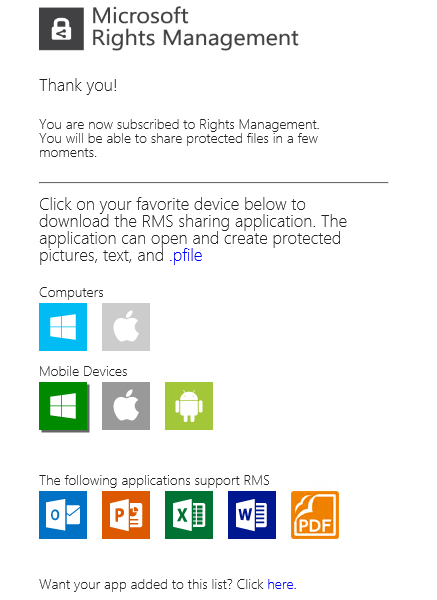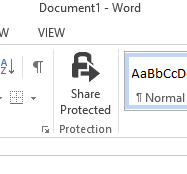Body:
Microsofts own Office 365 Service Description says no! How is it then even possible? http://technet.microsoft.com/en-us/library/office-365-administration.aspx
Well listen up. There is this cool, free feature from Microsoft named Rights Management Services (RMS) for individuals, and there is even a whole TechNet page about it. http://technet.microsoft.com/en-us/library/dn592127.aspx
The RMS for Individuals gives you some of the rights you would get from the full implementation you would get in the enterprise versions. At least the possibility to set sharing, reading and editing locks on a document.
In this example, I have a Windows 8.1 Enterprise client, running an Office 365 ProPlus installation from my Office 365 Small Business Premium subscription. So far, nothing new.
Then, I go to https://portal.aadrm.com where I’m presented with a signup page.
There I simply type inn my email address from my Office 365 subscription and hit Get started. The service checks my account, before I get a message that my organization might already have an account for me. OK, that’s nice, so I click Next
Then I’m redirected to a more known webpage. It’s the signing page for Microsoft Online. I type inn my credentials, and click Sign in.
Then I get a page saying that they are preparing my account, and finally I’m on a page with some download options. I’m on a Computer running Windows, so I click the Windows symbol.
I’m then asked if a want to save or open. I can not belive that I will need to run this again, so I just click Open.
And the result is that I have a Explorer Window with a whole bunch of language named folders, and at the bottom a setup.exe file. My guest is to run that one, so I do.
Accept the UAC by clicking Yes, and a Setup Microsoft RMS window pops up. It’s first one of those classical Welcome screens telling us what will happen now. Click Next.
Now it’s Setting up Microsoft RMS, and to complete, I need to Restart. I do so.
Now, as my computer has restarted, it is time to try out the beauty. Start by opening for example Word 2013. And there, right in the middle of the screen. A new button named Share Protected.
Let us make a document. Type something and save the document on your computer. Then click the new button.
A new Window pops up, and ask you for your credentials. Type your Office 365 account details, and click OK.
This window popped up a few times for me, before I had the RMS client started.
Fill the form as you like, type some one’s email address in the Users field, and click Send. A Outlook New Message window opens, and you could customize the text a bit first, or just click Send as I did.
Now, when the receiver opens the document, he or she are able to see the content, read it and do whatever else you allowed I the previous window. Anything else, simply fail. Your document is safe.
Source: http://office365tipoftheday.azurewebsites.net/?p=3561