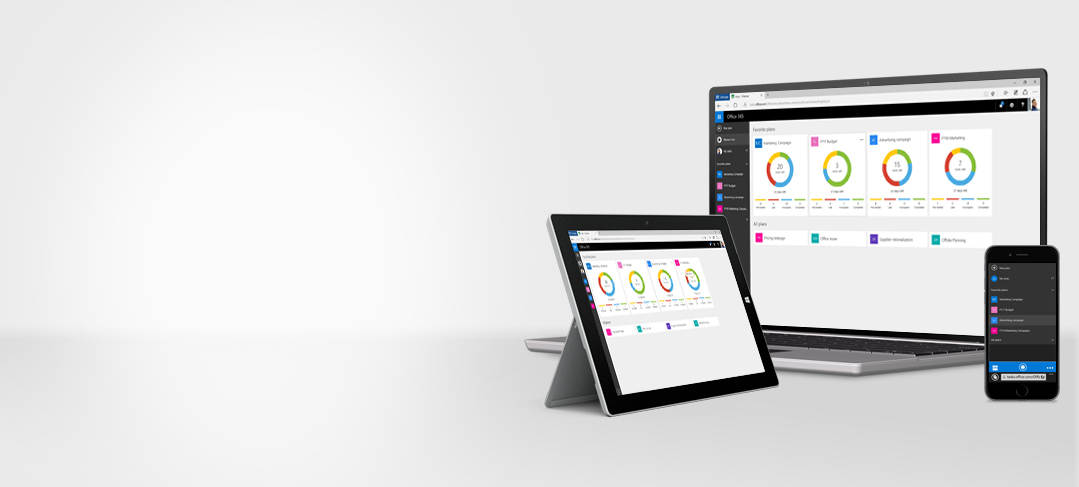Body:
We recently announced Office 365 Planner—a new experience in Office 365 that offers a simple, visual way to organize teamwork. Planner makes it easy for your team to create plans, organize and assign work, share files, chat about what everyone is working on and get updates on progress.
We’re happy to announce that today we’ve started rolling out Planner preview to Office 365 First Release customers. Office 365 administrators in the First Release program will receive an email with instructions on how to set up the preview once it is available for their tenancy. Once administrators take the necessary actions, users can start using Planner by launching it from the Office 365 app launcher.
If you plan to participate in the preview, we want your help in shaping Planner’s future! Please post your feedback and suggestions on UserVoice so we can continue to improve Planner together.
—Office 365 Planner team
Frequently asked questions
Q. Which Office 365 plans are eligible for Planner preview?
A. Planner preview is available to First Release customers on the following plans: Office 365 Enterprise E1, Office 365 Enterprise E3, Office 365 Enterprise E4, Office 365 Enterprise E5, Office 365 Education, Office 365 Education E3, Office 365 Education E4, Office 365 Business Essentials and Office 365 Business Premium.
Q. When will Planner be available in my Office 365 tenant?
A. Beginning today, Planner preview will start rolling out to Office 365 First Release customers, and IT admins of applicable tenants will need to take a few steps to set up the preview. We expect the rollout of preview to First Release customers worldwide to be complete in the next several weeks. We expect to make Planner generally available to all eligible Office 365 commercial and education customers in 2016.
Q. Does Planner integrate with Office 365 Groups?
A. Office 365 Groups is a foundational service that allows individuals to easily create public or private groups. Each new plan created in Planner automatically creates a new Office 365 Group. Also, every pre-existing Office 365 Group will get an associated plan.
Organize teamwork with Office 365 Planner
Get started quickly

Work together without chaos

Always stay informed
Source: https://blogs.office.com/2015/12/14/admins-get-ready-for-office-365-planner-preview/